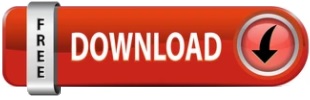

To set the new language as your display language, select the language and then move it the top of the list using Move Up (located on toolbar) button. Step 6: Once installed, you will see “Windows display language available” next to the language. Depending on the size of the language pack and your connection speed, it might take a while. Click or tap on Download and install language pack link to begin downloading the language pack. Step 5: If the language pack is available for your language, you will see Download and install language pack link. Step 4: Navigate back to Change your language preferences window, click or tap on Options next the newly added language pack. Browse or search the list, select the language that you want to install and then click or tap Add button. Step 3: Here, click on Add a language button present on the toolbar to see the list of supported language packs.

Step 2: On the Control Panel window, under Clock, Language, and Region, click on Add a language to open Change your language preferences window.

You can also follow our how to open Control Panel in Windows 8 guide to know available different methods to open the Control Panel. To do this, first open Run dialog using Windows + R keys and then type control.exe and press enter key. In this guide, we will show you how to download and install Windows 8 language packs: Users who would like to use computer in their native language can download and install language packs. One needs to install language packs from Windows 8 language control panel only.įor starters, a language pack provides translated version of menu items, boxes and help content. These language packs can’t be downloaded directly from Microsoft servers, though. Microsoft has made available language packs for computer users who are running the latest version of Windows operating system, Windows 8.

RECOMMENDED: Click here to fix Windows errors and improve PC performance
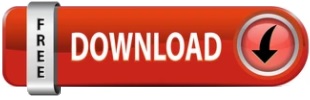

 0 kommentar(er)
0 kommentar(er)
